สร้าง Google Form พร้อมวิธีใช้งานแบบละเอียด 2023

Google Form คืออะไร ?
"Google Form" คือ เครื่องมือสร้างแบบฟอร์มออนไลน์ที่พัฒนาโดย Google ซึ่งช่วยให้ผู้ใช้สร้างแบบฟอร์มออนไลน์ได้โดยง่ายและฟรี ผ่านเว็บบราวเซอร์ได้เลย แค่มีบัญชี Gmail
โดยเราสามารถใช้ Google Form เพื่อเก็บข้อมูลต่าง ๆ เช่น แบบสำรวจ การลงทะเบียนงานอีเวนต์ คอร์สเรียน ลงทะเบียนต่าง ๆ เป็นต้น
ด้วยความสะดวก ยืดหยุ่น มาตรฐานและความปลอดภัยสูงที่ Google Forms มีให้ นี่จึงกลายเป็นหนึ่งในแบบฟอร์มออนไลน์ที่หลาย ๆ ธุรกิจ องค์กร หรือบุคคลทั่วไปนิยมใช้เป็นอย่างมาก (หรือมากที่สุดในปัจจุบันก็ว่าได้ครับ)
เริ่มต้นใช้งาน Google Form
เริ่มต้นใช้งาน Google Form ง่ายมาก ทำตามขั้นตอนเหล่านี้ได้เลยครับ
1. เข้าสู่บัญชี Google
เปิดเว็บเบราว์เซอร์และเข้าสู่บัญชี Google หากเพื่อน ๆ ยังไม่มีบัญชี Google ให้สร้างบัญชีใหม่ แต่เชื่อว่าหลายคนก็น่าจะมีบัญชี Google หรือ Gmail อยู่แล้วนะครับ
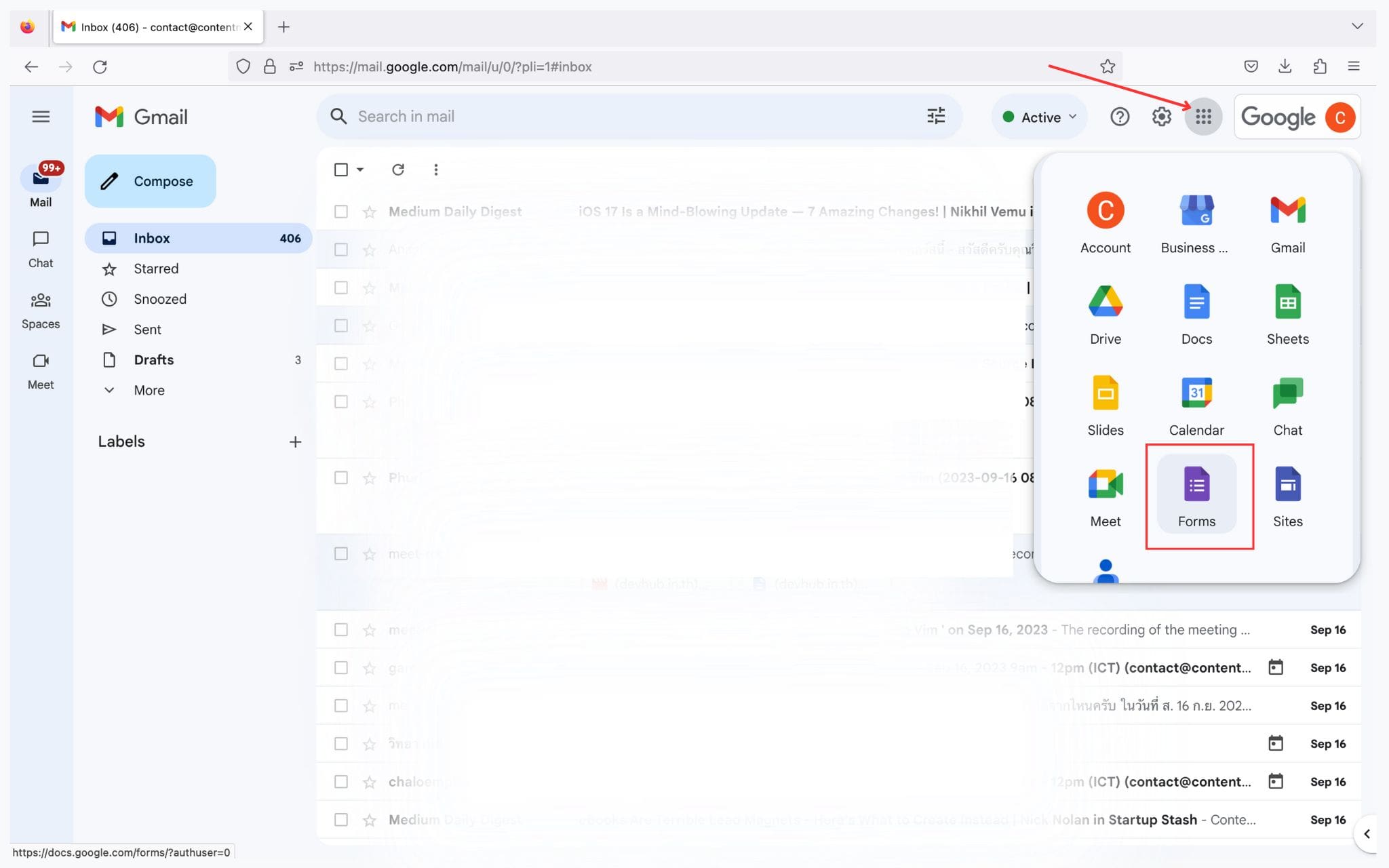 เข้าสู่บัญชี Gmail ได้เลย Google Form อยู่ในนั้นพร้อมใช้
เข้าสู่บัญชี Gmail ได้เลย Google Form อยู่ในนั้นพร้อมใช้
2. เข้าสู่ Google Forms
ตอนนี้จะเข้าสู่หน้าหลักของ Google Form เรียบร้อยครับ โดยจะแสดงผลเทมเพลตพร้อมใช้งาน โดยตัว default templates ของ Google Form นั้นจะมีดังนี้ (ถัดจากตัว blank)
- Even Feedback (ฟีดแบ็คจากงานอีเวนต์)
- Job Application (ฟอร์มสมัครงาน)
- Order Form (เหมาะสำหรับฟอร์มสั่งซื้อสินค้า)
- Time Off Request (ใบขอลาหยุด)
- Work Request (ใบแจ้งซ่อม)
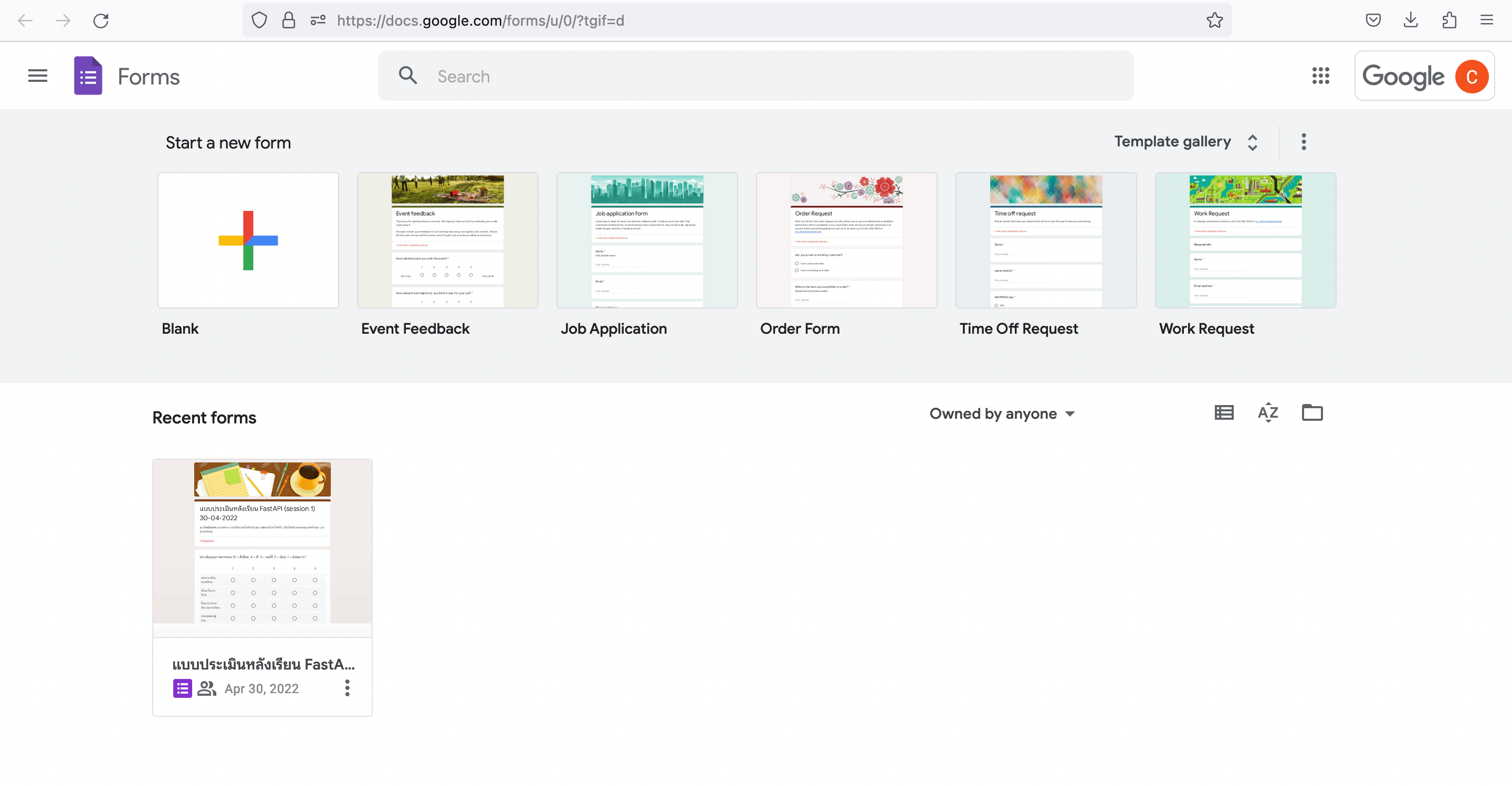 หน้าสำหรับเริ่มต้นสร้างแบบฟอร์ม
หน้าสำหรับเริ่มต้นสร้างแบบฟอร์ม
3. เริ่มสร้างแบบฟอร์ม
หลังจากคลิก "Blank" เพื่อเริ่มสร้างแบบฟอร์มของเราขึ้นมาใหม่แบบไม่ใช้เทมเพลตใด ๆ (ถ้าเทมเพลตที่มีนั้นตรงกับความต้องการของเรา ก็สามารถใช้ได้ครับ สะดวกดีเช่นกัน)
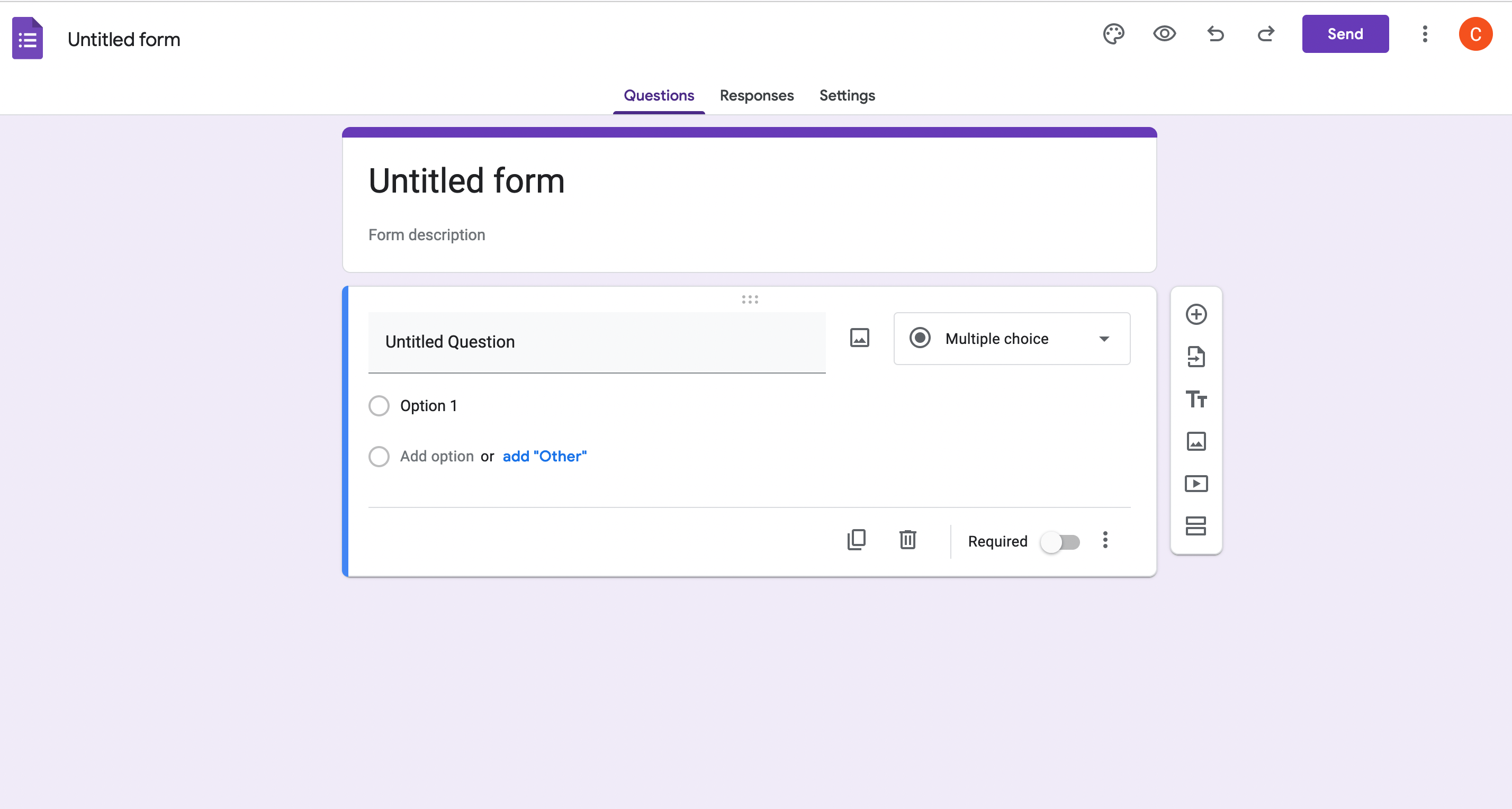 แบบฟอร์มเปล่า ๆ ถูกสร้างขึ้นมาพร้อมเริ่มต้นใช้งาน
แบบฟอร์มเปล่า ๆ ถูกสร้างขึ้นมาพร้อมเริ่มต้นใช้งาน
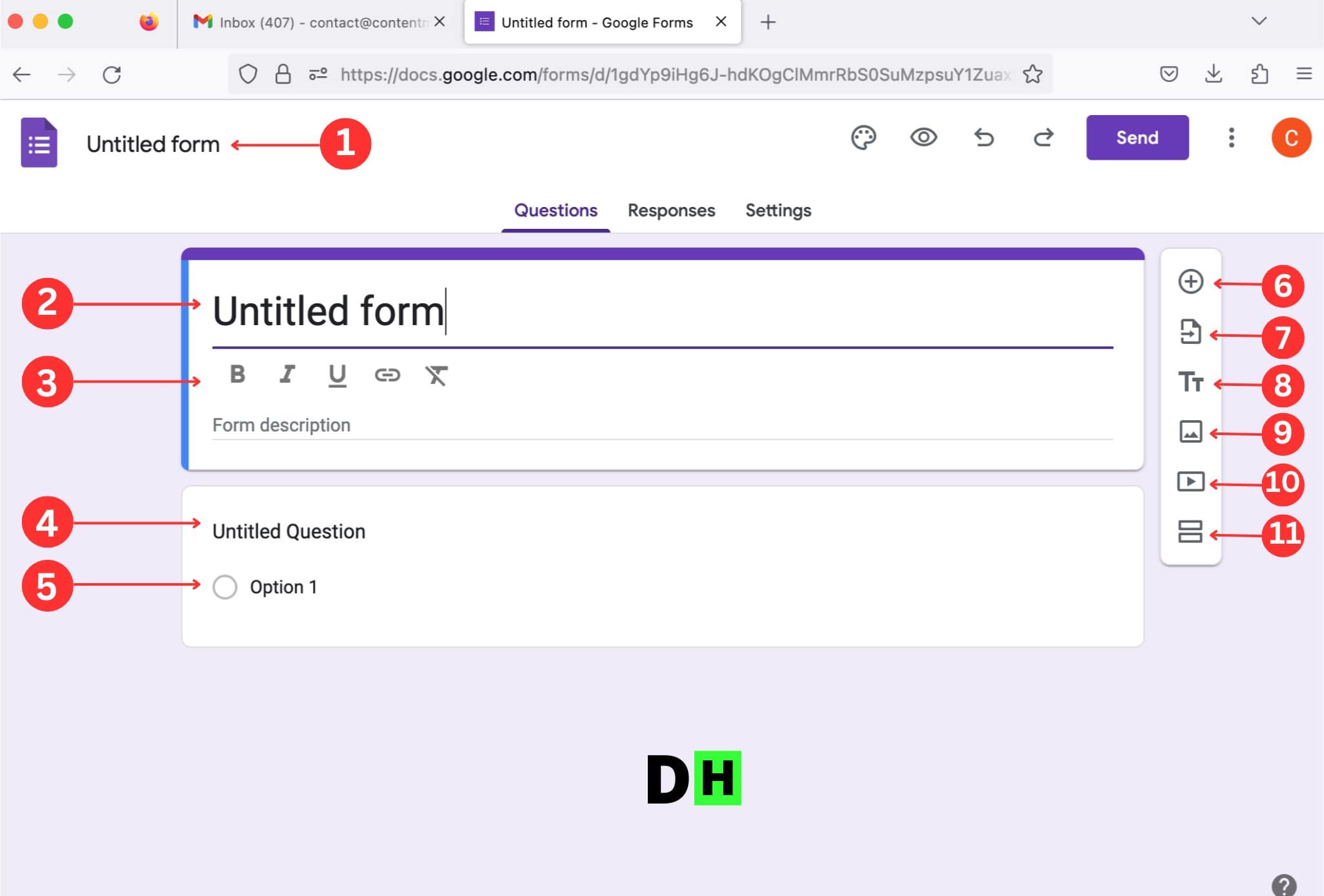 คำอธิบายการใช้งานส่วนต่าง ๆ ของ Google Form
คำอธิบายการใช้งานส่วนต่าง ๆ ของ Google Form
คำอธิบายแต่ละส่วน
- หมายเลข 1: ชื่อ (File) แบบฟอร์ม
- หมายเลข 2: ชื่อ (Title) แบบฟอร์ม
- หมายเลข 3: คำอธิบายแบบกระชับ
- หมายเลข 4: คำถาม
- หมายเลข 5: ตัวเลือกหรือคำตอบ
- หมายเลข 6: เพิ่มคำถาม
- หมายเลข 7: นำเข้าคำถาม
- หมายเลข 8: เพิ่มชื่อเรื่องและคำอธิบาย
- หมายเลข 9: เพิ่มรูปภาพ
- หมายเลข 10: เพิ่มวิดีโอ
- หมายเลข 11: เพิ่ม section
4. ตั้งชื่อแบบฟอร์มและเพิ่มคำถาม คำตอบ
จากนั้นใส่ชื่อฟอร์มที่ต้องการในช่อง "แบบฟอร์มลงทะเบียนคอร์สเรียน..." ที่มุมบนซ้ายของหน้าเว็บและทำการกำหนดรูปแบบของฟอร์มที่ต้องการ เป็นอันเสร็จสิ้นครับ
ในส่วนของหัวเรื่อง (Title) และคำอธิบาย (Description) ก็ใส่ให้ครบตามที่ต้องการได้เลย หลังจากนั้นเพิ่มคำถามได้โดยคลิกที่ "เพิ่มคำถาม" หรือเครื่องหมาย "+" ที่มุมบนสุดของหน้า แล้วเลือกประเภทของคำถามที่เราต้องการเพิ่ม เช่น
- คำถามแบบสั้น
- คำถามแบบหลายตัวเลือก
- หรืออื่น ๆ เป็นต้น
ซึ่งในบทความนี้ ผมจะจำลองการสร้างแบบฟอร์มสำหรับลงทะเบียน คอร์สเรียนพัฒนาเว็บไซต์ด้วย Python Django

ในส่วนการเพิ่มคำถามและตัวเลือกของคำถามจะมีรายละเอียดดังต่อไปนี้
- หมายเลข 1: ตัวเลือกคำตอบ (Choices) รูปแบบที่ต้องการ โดยในที่นี้เลือก "คำตอบแบบสั้น (Short Answer)"
- หมายเลข 2: คัดลอกคำถาม
- หมายเลข 3: ลบคำถาม
- หมายเลข 4: ช่องเลือกว่าจำเป็นต้องกรอกฟีลด์นี้หรือไม่ (Required Field) ถ้าจำเป็นก็ติ๊กได้เลยครับ โดยในตัวอย่างนี้เป็นอีเมล ซึ่งผมถือว่าผู้สมัครจำเป็นต้องกรอกข้อมูล
การใช้งานตัวเลือก (Choices) ใน Google Form
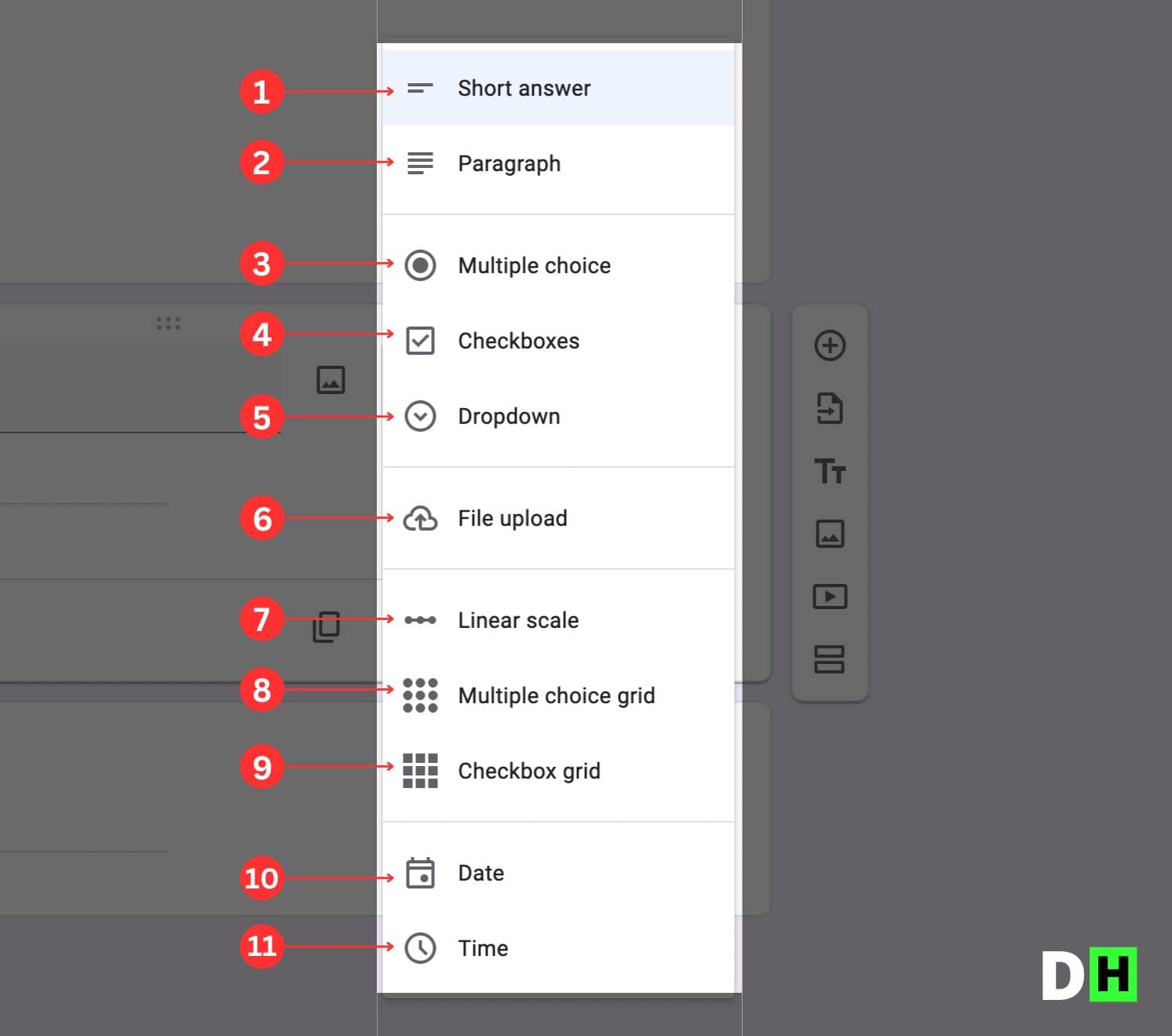
ตัวเลือกคำตอบประเภทต่าง ๆ
คำอธิบายแต่ละส่วนของ Form Choices
- หมายเลข 1: Short Answer (คำตอบแบบสั้น)
- หมายเลข 2: Paragraph (คำตอบแบบหลายบรรทัด)
- หมายเลข 3: Multiple choice (คำตอบแบบช้อยส์)
- หมายเลข 4: Checkboxes (คำตอบแบบติ๊กถูก)
- หมายเลข 5: Dropdown (คำตอบแบบเลือกตัวเลือก)
- หมายเลข 6: File upload (คำตอบแบบไฟล์ เช่น ไฟล์สลิปยืนยันการโอนเงิน อะไรแบบนี้เป็นต้น)
- หมายเลข 7: Linear scale (คำตอบแบบสเกลเลือก range ที่ต้องการจากต่ำไปมากสุด)
- หมายเลข 8: Multiple choice grid
- หมายเลข 9: Checkbox grid
- หมายเลข 10: Date (คำตอบแบบวันที่)
- หมายเลข 11: Time (คำตอบแบบเวลา)
เมื่อรู้เครื่องมือและส่วนประกอบโดยรวมแล้วก็จัดการสร้างแบบฟอร์มที่ต้องการขึ้นมาได้เลยครับ
5. แชร์แบบฟอร์ม
หลังจากที่ได้สร้างและปรับแต่งแบบฟอร์มเสร็จเรียบร้อย ก็จะเป็นการแชร์แบบฟอร์มนี้กับผู้ที่เกี่ยวข้องหรือกลุ่มเป้าหมาย
คลิกที่ปุ่ม "Send" หรือ "ส่ง" ด้านบนขวาของหน้าเว็บได้เลยครับ
จากนั้นเลือกสัญลักษณ์ที่เป็นลิงก์
ติ๊กเลือกเพื่อตัด URL ให้สั้นลง แล้วทำการเลือก "คัดลอก" URL
 แชร์แบบฟอร์ม
แชร์แบบฟอร์ม
จะได้ URL ของฟอร์มตามด้านล่าง ลองคัดลอกแล้วนำไปวางบนเว็บเบราว์เซอร์ได้เลยครับ จะได้แบบฟอร์มลงทะเบียนคอร์สเรียนจริง ๆ
https://forms.gle/CZ7kARcL1ST21YM76ข้อควรรู้
และเวลาเราเปิดฟอร์มผ่านลิงก์ฟอร์มนั้น ๆ เบราว์เซอร์ที่เราใช้อยู่ต้องมีการล็อกอินบัญชี Google ไว้ก่อนนะครับ ไม่งั้นจะเจอหน้าเว็บดังภาพด้านล่าง ซึ่งกรณีนี้จะเจอบ่อยเวลาที่แชร์ลิงก์ฟอร์มหรือเปิดฟอร์มผ่านโซเชียลต่าง ๆ เช่น Facebook, Messenger, LINE เป็นต้น
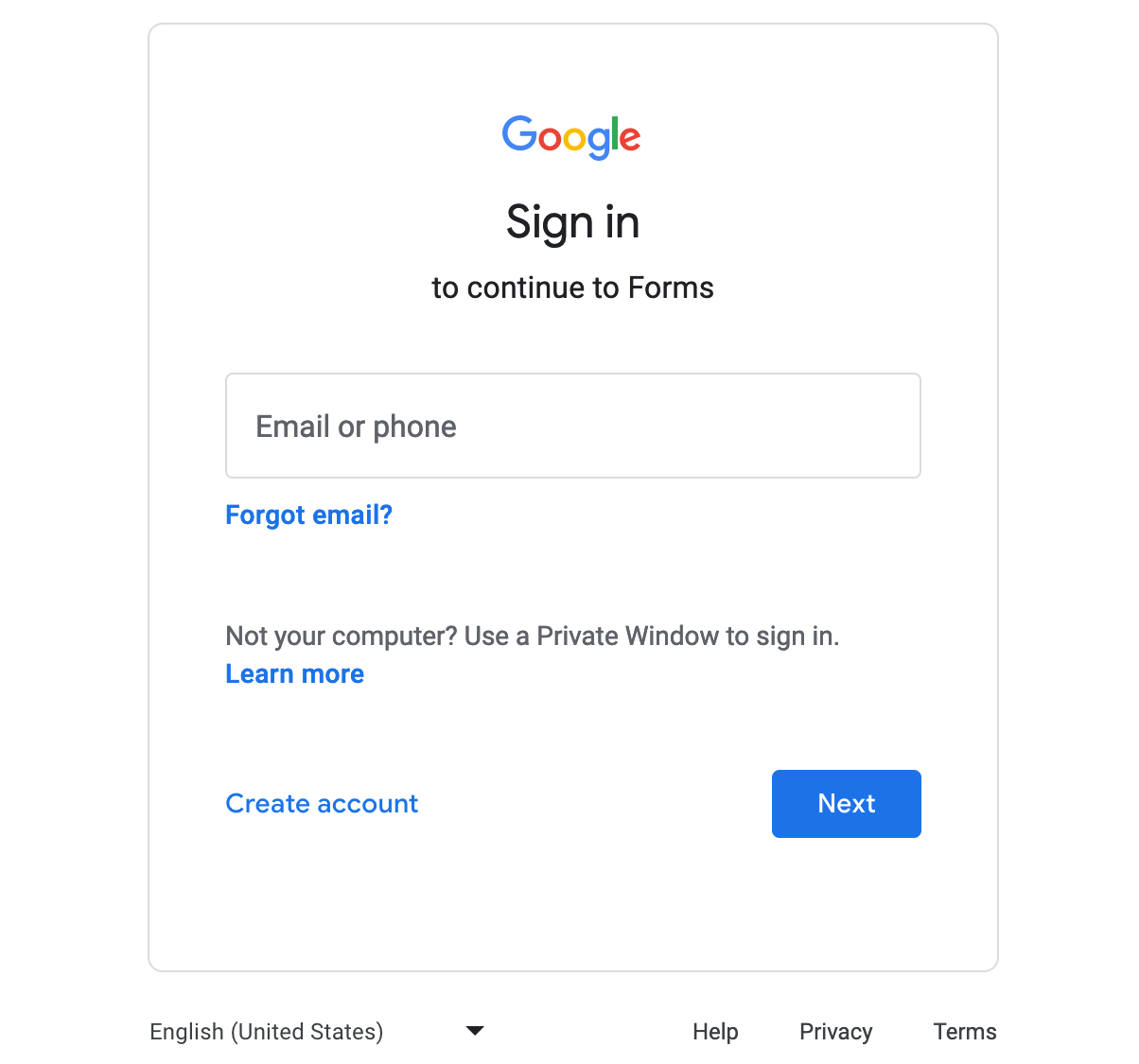
ต้องล็อกอิน Google ไว้ก่อนในเบราว์เซอร์
และเหล่านี้คือขั้นตอนพื้นฐานในการเริ่มต้นใช้งาน Google Forms เพื่อน ๆ สามารถปรับแต่งแบบฟอร์มและใช้งานตามวัตถุประสงค์ที่ต้องการได้เลยครับ ซึ่งที่นิยมมากที่สุดในปัจจุบันก็เห็นจะเป็น
- สร้างแบบสอบถาม
- สร้างแบบฟอร์มลงทะเบียน
- ฯลฯ
เพียงเท่านี้เราก็จะได้แบบฟอร์มที่สร้างง่าย ๆ ด้วย Google Forms กันเรียบร้อยครับ
ปล. ไว้เดี๋ยวจะมาแชร์วิธีทำ automation ให้กับฟอร์ม รวมไปถึงการประยุกต์ใช้งานกับภาษาโปรแกรมมิ่ง เช่น ภาษา Python กันในอัปเดตครั้งต่อครับ
