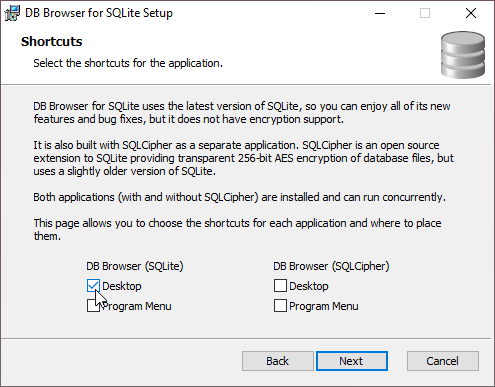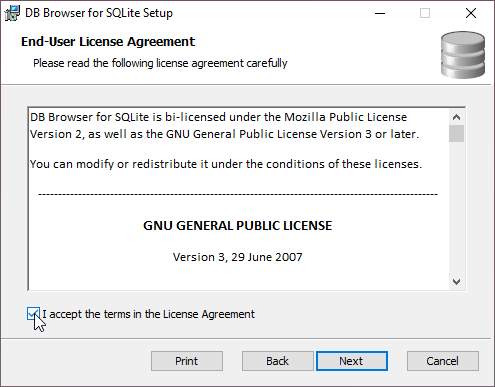ติดตั้ง DB Browser และเริ่มใช้งาน SQLite Database

ฐานข้อมูล (Database) ถือเป็นอีกส่วนที่เหล่านักพัฒนารู้จักและคุ้นเคยกันเป็นอย่างดีอยู่แล้ว เพราะว่าเราต้องทำงานร่วมกับฐานข้อมูลเพื่อใช้ในการจัดการหรือเก็บข้อมูล โดยในวันนี้เราจะมาแนะนำ SQLite และเครื่องมือที่ใช้ในการจัดการและสร้างฐานข้อมูล SQLite อย่าง DB Browser กันครับ
สำหรับเพื่อน ๆ ที่ยังไม่มีพื้นฐาน SQL เราแนะนำบทความนี้ครับ ภาษา SQL สำหรับผู้เริ่มต้น
SQLite คือ ?
SQLite คือ ฐานข้อมูลเชิงสัมพันธ์ (Relational Database) จำพวกเดียวกันกับฐานข้อมูล เช่น MySQL, PostgreSQL, MSSQL Server, Oracle, ฯลฯ เป็นฐานข้อมูลที่ใช้งานง่ายและสะดวกมาก ๆ เลยครับ โดยข้อดีของ SQLite เช่น
- ได้รับความนิยมสูง
- ใช้งานง่าย ไม่ต้องมีการเชื่อมต่อ server ให้ยุ่งยาก (เพราะกับข้อมูลในรูปแบบของ text file)
- มีน้ำหนักเบา (Light weight)
- ใช้งานได้ฟรี (เป็นโอเพ่นซอร์ส)
โดย SQLite จะนิยมใช้กับโปรเจคท์ที่ไม่ได้ใหญ่มากครับ เพราะถ้าโปรเจคท์ใหญ่นั้นจะมีในส่วนของ concurrency และความปลอดภัยเข้ามาเกี่ยวข้อง ซึ่งคิดว่า SQLite น่าจะไม่เหมาะ
ในบทความสอนใช้งาน Django framework เราก็ใช้ SQLite นี่แหละครับเป็นฐานข้อมูล จะเห็นว่านี่คือฐานข้อมูลที่เก็บอยู่ในรูปแบบ single text file หรือไฟล์เดี่ยว ๆ แบบนี้เลยครับ
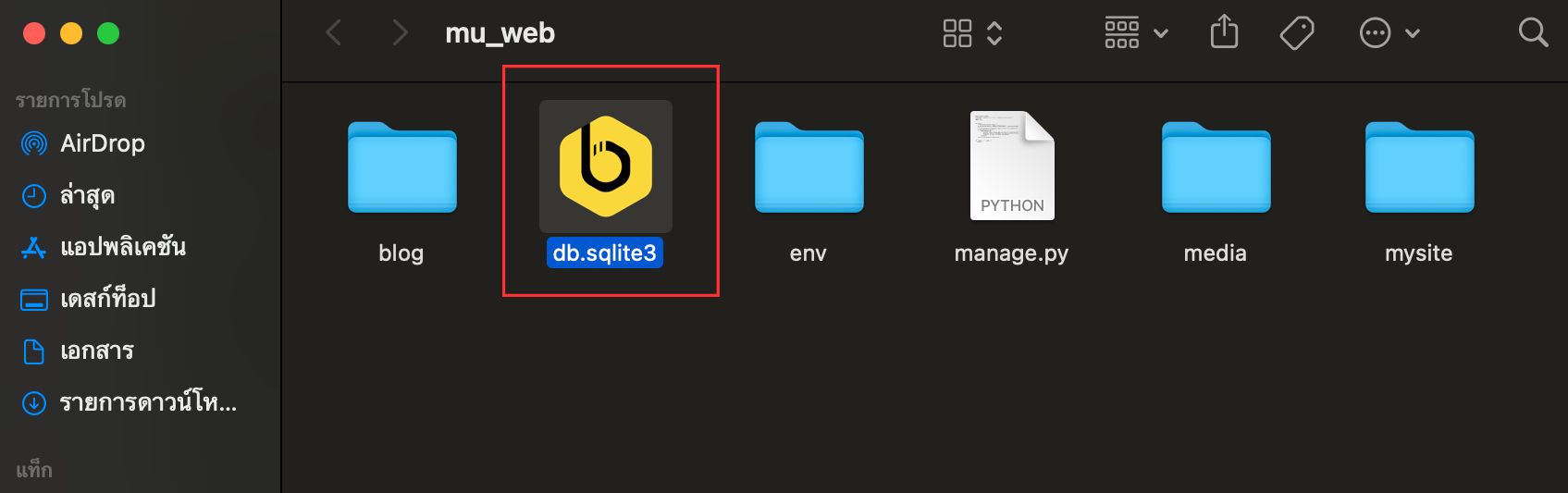
เมื่อเปิดด้วย DB Browser ด้วยการ Open Database
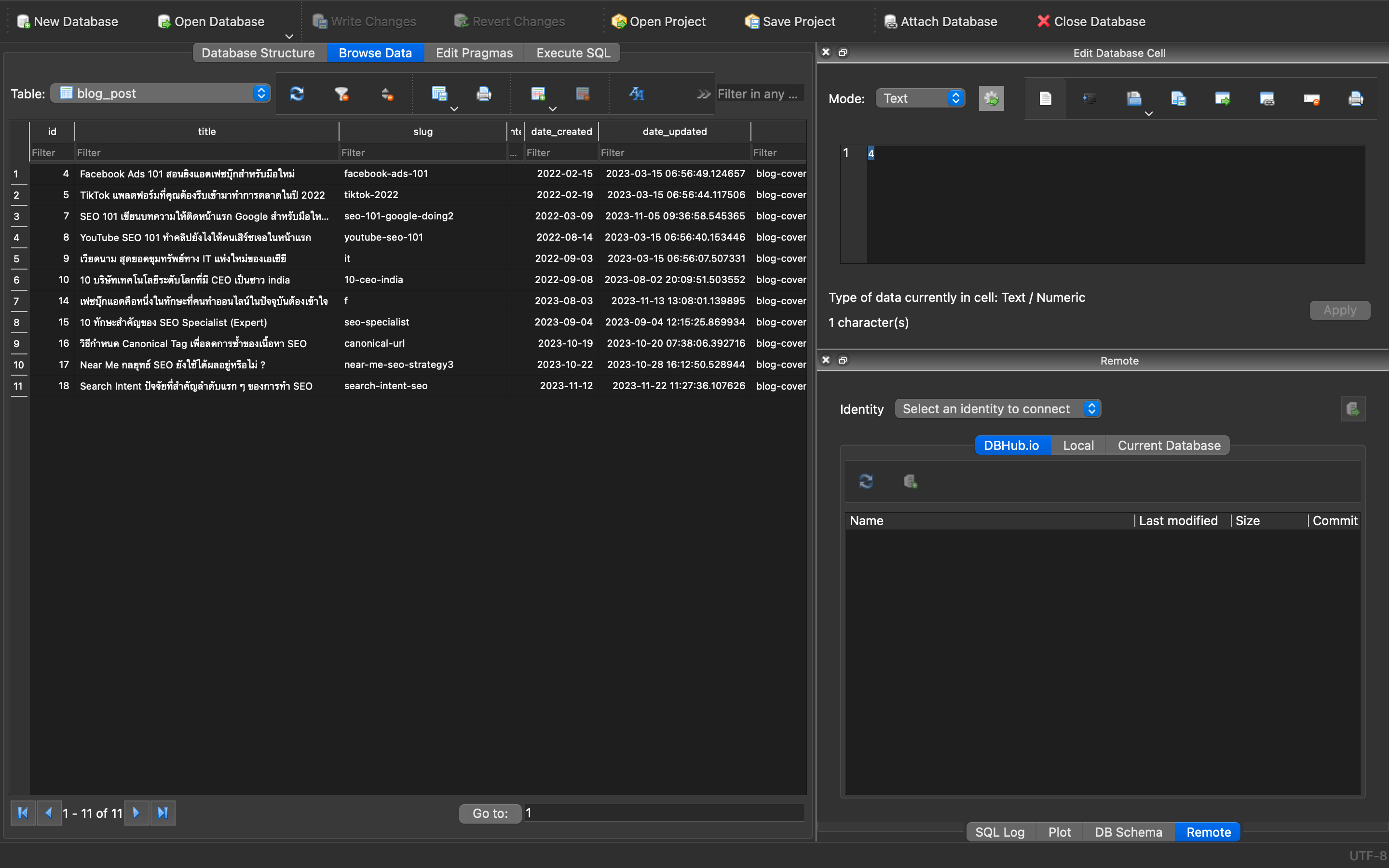 เปิดไฟล์ฐานข้อมูล SQLite ผ่าน DB Browser
เปิดไฟล์ฐานข้อมูล SQLite ผ่าน DB Browser
DB Browser คืออะไร
DB Browser คือ open source software/tool ที่ใช้สำหรับจัดการกับ SQLite ฐานข้อมูลยอดนิยมโดยเฉพาะ ไม่ว่าจะเป็นการเรียกดู การสร้าง การดีไซน์ หรือแก้ไขฐานข้อมูล สำหรับบทความนี้เราจะมาแนะนำการติดตั้ง DB Browser กันครับ ทั้งในฝั่งของ Windows และ macOS
ติดตั้ง DB Browser สำหรับ macOS
Step 1 การติดตั้งก็สามารถคลิกที่ ลิงก์ดาวน์โหลด DB Browser โดยในฝั่งของ Mac นั้นจะแบ่งได้ 2 ส่วนคือ
- ส่วนที่เป็นชิพของ Intel
- ส่วนที่เป็นชิพของ Apple Silicon (จำพวก MacBook ตระกูล M ต่าง ๆ เช่น M1 หรือรุ่นใหม่ ๆ)
โดยบทความนี้ผู้เขียนเป็น MacBook M1 แน่นอนว่าใช้ Apple Silicon ก็จัดการคลิกเพื่อดาวน์โหลดได้เลยครับ
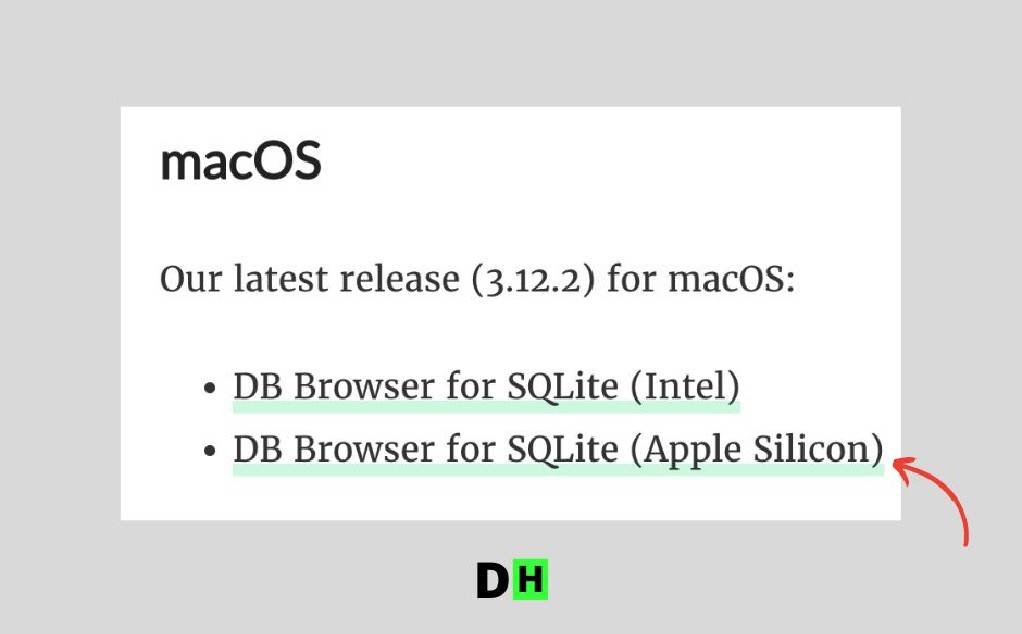 ในบทความนี้ใช้ mac M1 รุ่นล่าสุด (ชิพ Apple Silicon)
ในบทความนี้ใช้ mac M1 รุ่นล่าสุด (ชิพ Apple Silicon)
รอสักครู่ไม่เกิน 20 วินาที หลังจากดาวน์โหลดเสร็จแล้ว ก็คลิกเพื่อเปิดไฟล์
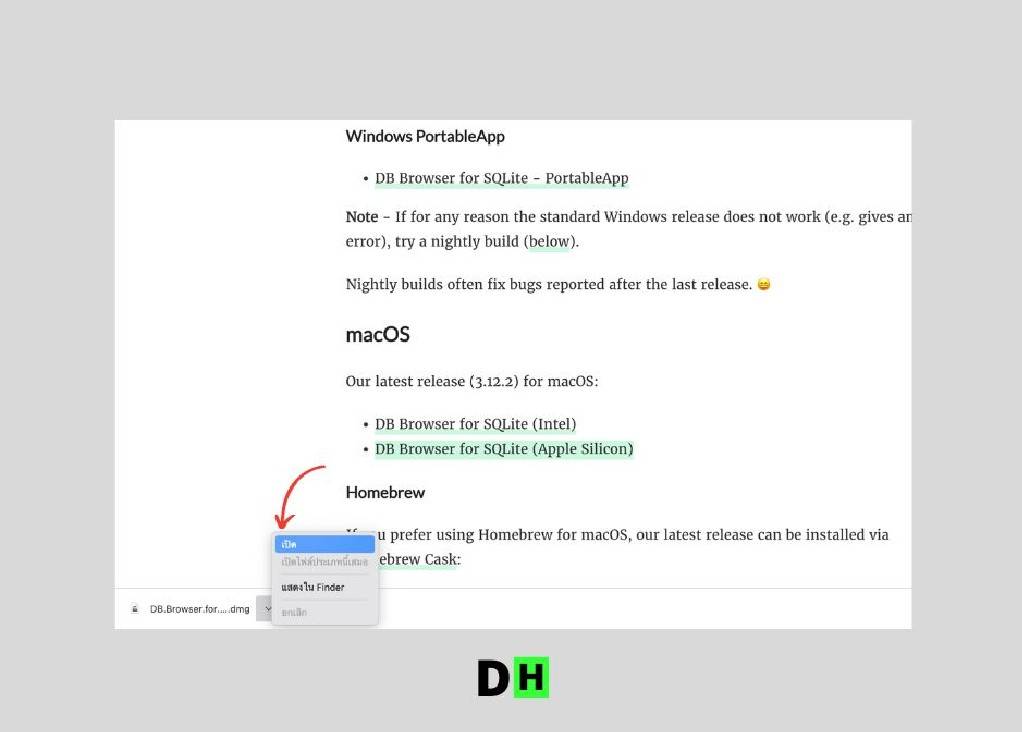 เปิดไฟล์ขึ้นมาได้เลยหลังจากดาวน์โหลดเสร็จ
เปิดไฟล์ขึ้นมาได้เลยหลังจากดาวน์โหลดเสร็จ
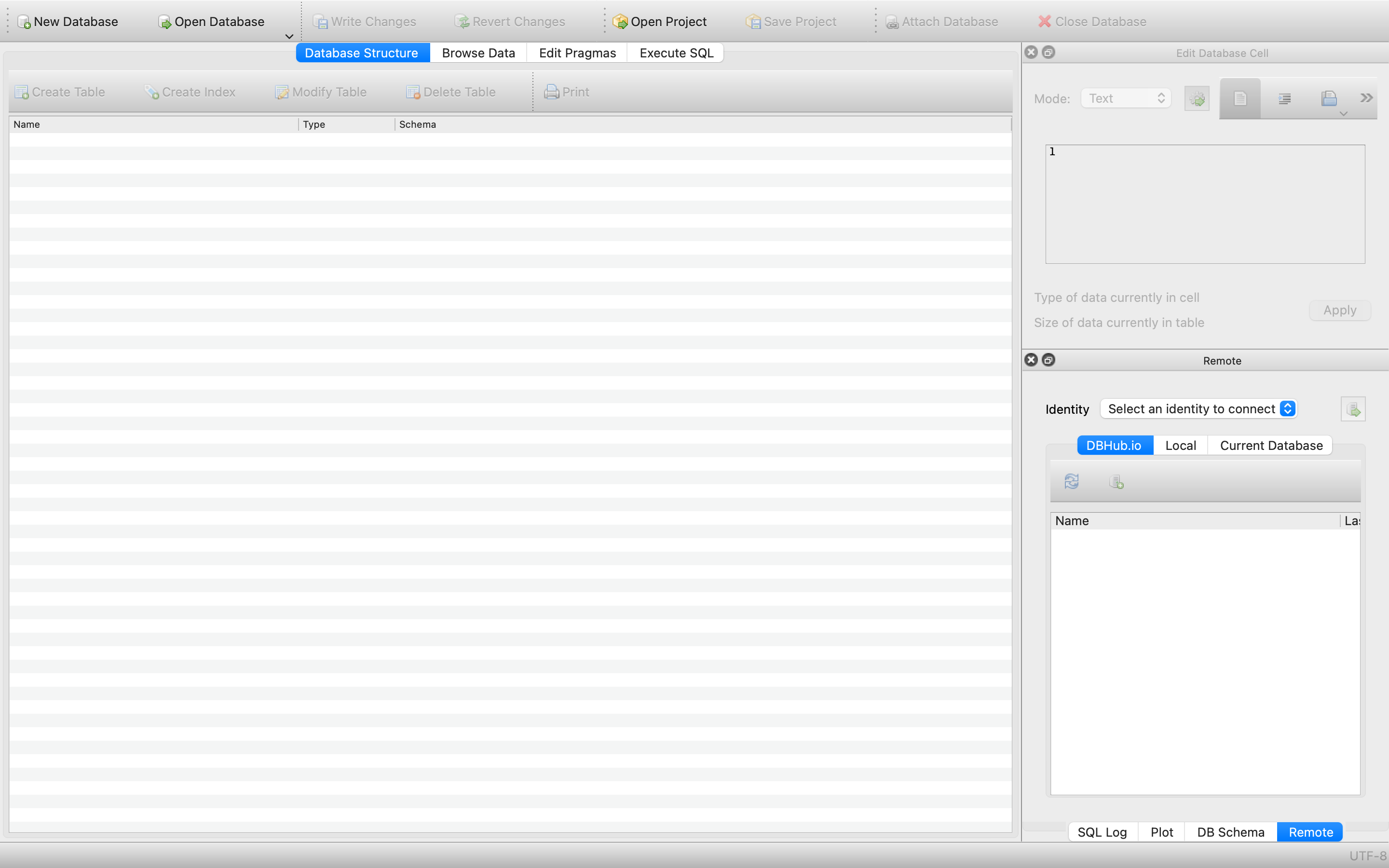 หน้าตาของ DB Browser เมื่อเปิดขึ้นมา
หน้าตาของ DB Browser เมื่อเปิดขึ้นมา
ติดตั้ง DB Browser สำหรับ Windows
ทีนี้ก็มาถึงคราวของสาวก Windows กันแล้วครับ ติดตั้งโดยคลิกที่ ดาวน์โหลด DB Browser สำหรับ Windows ในส่วนของ Windows นั้นจะแบ่งออกเป็น 4 ลิงก์คือ
- Standard installer สำหรับ Windows 32-bit
- Zip file สำหรับ Windows 32-bit
- Standard installer สำหรับ Windows 64-bit (เลือกอันนี้)
- Zip file สำหรับ Windows 64-bit
Step1
เลือกลิงก์ที่ 3 (แบบ Standard installer 64-bit) เพราะส่วนใหญ่ปัจจุบันก็เป็นแบบ 64 บิตกัน
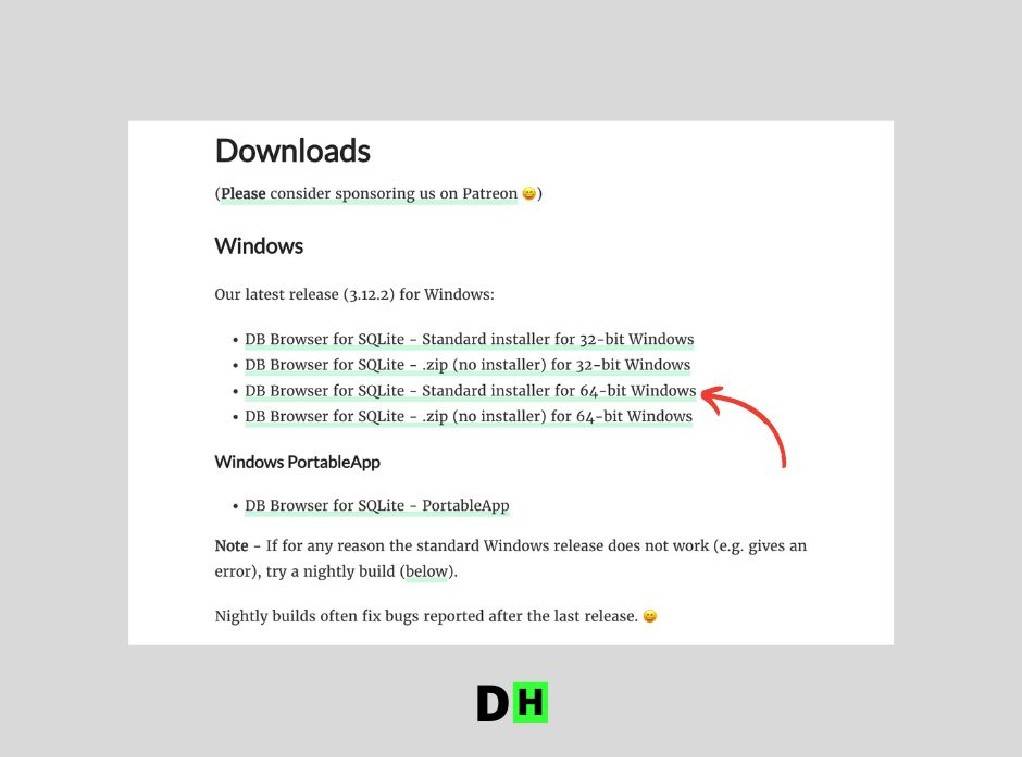
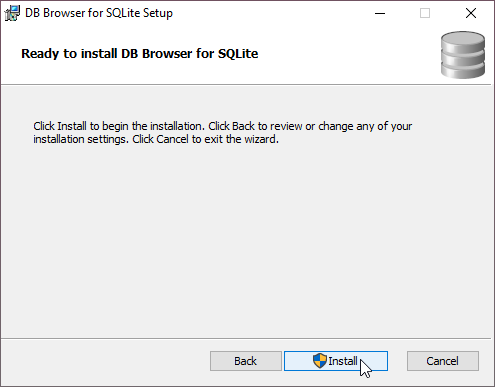
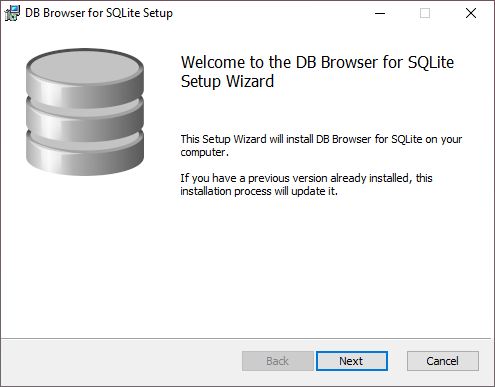

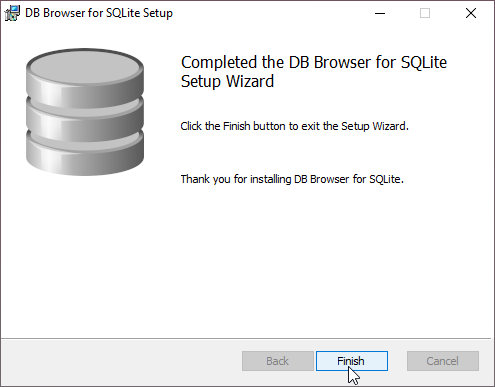
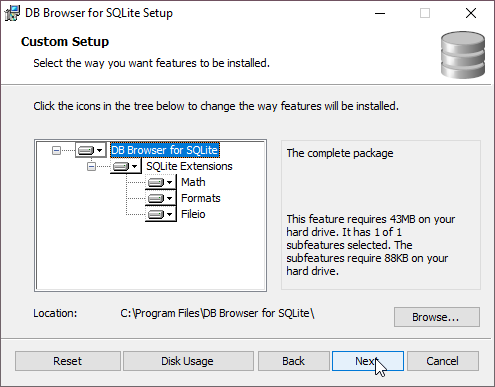
ติ๊กช่อง "Desktop" เสร็จแล้วคลิก "Next"