ใช้งาน GitHub ร่วมกับ Git
GitHub คืออะไร?
GitHub คือ ผู้ให้บริการ ที่ทำหน้าที่เก็บโปรเจคท์หรือเก็บซอร์สโค้ดของเรานั่นเองครับไว้บนคลาวด์หรือไว้บนออนไลน์นั่นเอง โดยต้องมีการเชื่อมต่อ internet ถึงจะต้องใช้ GitHub ได้ แต่ Git นั้นไม่ต้อง

สร้าง GitHub Repo
หลังจากคอนฟิก User เสร็จเรียบร้อยในบทเรียนก่อนหน้า ต่อมาเราจะมาสร้าง repository (เรียกสั้น ๆ ว่า repo) ซึ่ง repository ก็เปรียบเสมือนโฟลเดอร์ที่เก็บซอร์สโค้ดหรือโปรเจคท์ของเรานั่นเองครับ จะได้เรียนรู้ Git ได้อย่างเห็นภาพมากขึ้น
ให้ไปที่ github.com จากนั้นก็จัดการ Sign up เพื่อลงทะเบียนให้ใช้ GitHub หรือถ้าใครที่สมัครไว้แล้วก็ Sign in ได้เลยครับ

กำหนดชื่อ Repo และตั้งค่าแบบ private
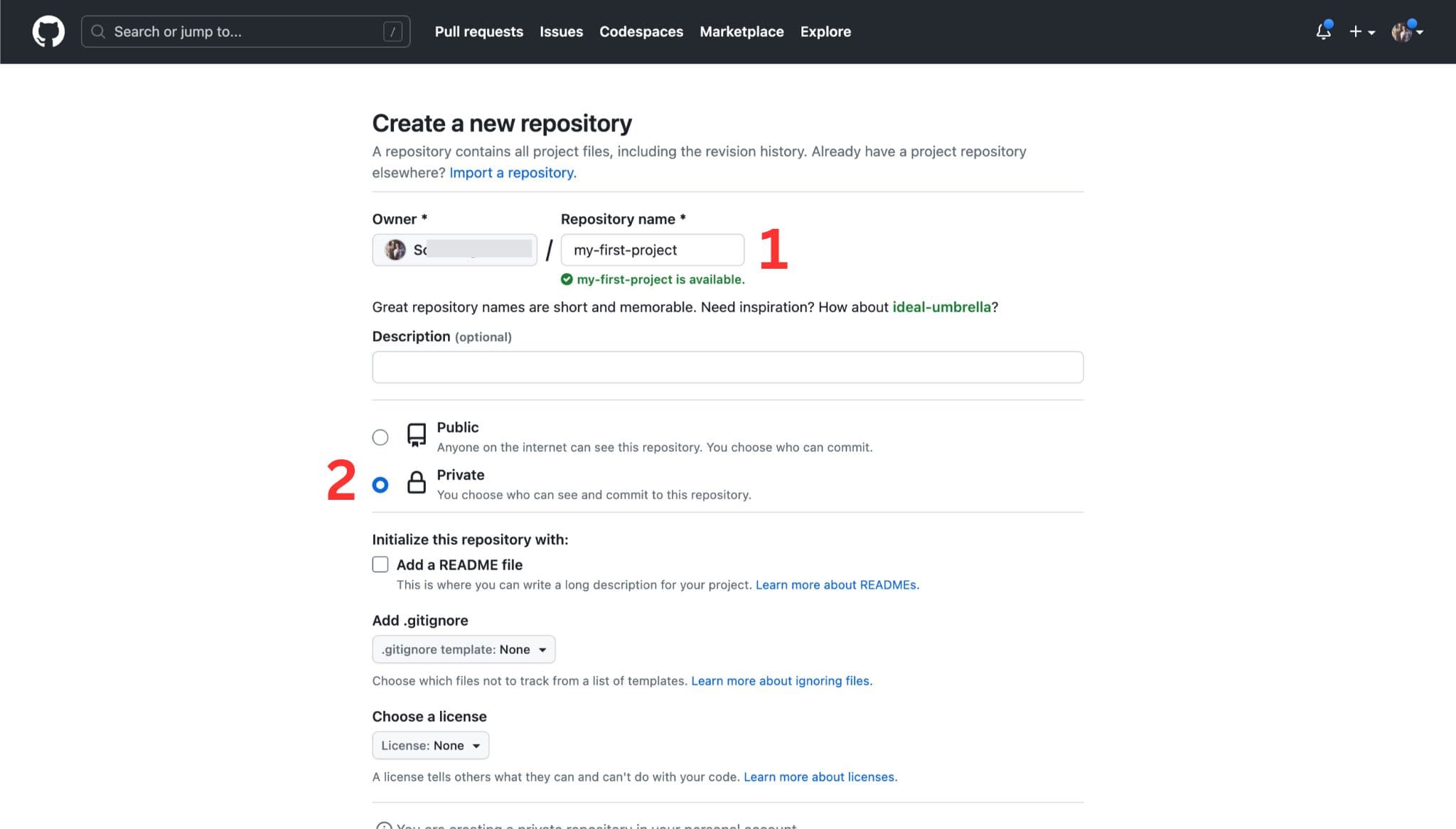
เสร็จแล้วจะได้ Repo เปล่า ๆ เรียบร้อย
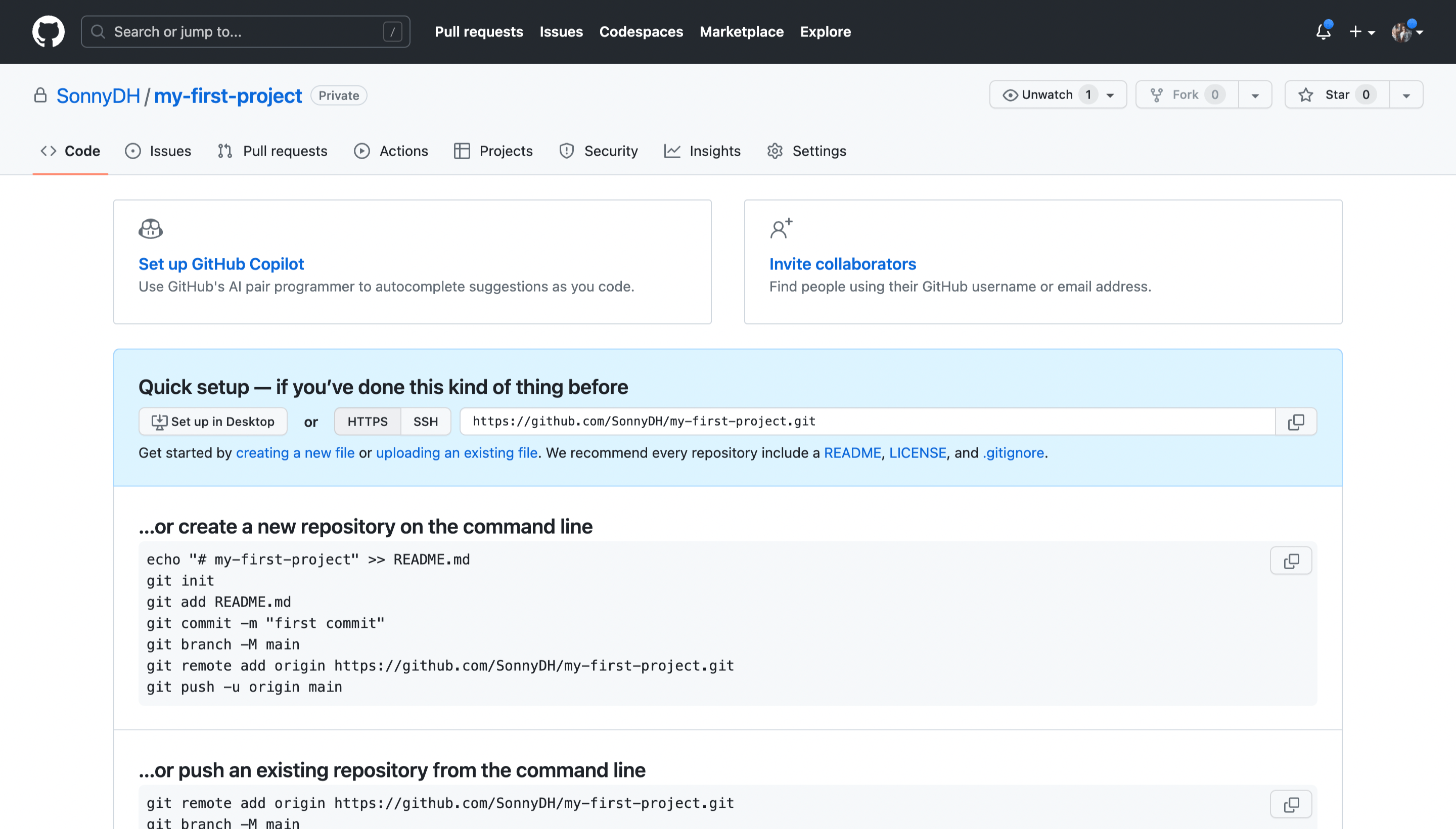
ซึ่งโครงสร้าง URL ของ repository จะเป็นแบบนี้
https://github.com/GitHubUserName/your-project-repo.git
เราจะได้ Repo URL ของโปรเจคท์นี้คือ
https://github.com/SonnyDH/my-first-project.git
Clone โปรเจคท์จาก GitHub
การ clone ใน Git ก็คือการที่เราก็อปปี้ repository ที่อยู่บน GitHub มาใช้งานนั่นแหละครับ โดยเราสามารถ clone ด้วยคำสั่ง. git clone <repository-url> โดยให้เราเปิด terminal ขึ้นมาแล้วรันคำสั่งดังต่อไปนี้ (เปลี่ยน repository-url เป็นของตัวเองนะครับ) พร้อมทั้ง cd ไปที่ path ที่เราต้องการเก็บโปรเจคท์ เช่น Drive C, D หรือ Desktop ได้ตามต้องการ
$ cd desktop
จากนั้น clone ได้เลย
$ git clone https://github.com/SonnyDH/my-first-project.git
เสร็จแล้ว cd ไปที่โปรเจคท์ที่เราได้ clone มา
$ cd my-first-project
ตอนนี้เราก็สามารถเข้าถึง root directory และใช้งานโปรเจคท์ที่เรา clone มาจาก GitHub เรียบร้อย
จัดการกับ Github โปรเจคท์
เมื่อเข้าใช้งาน repository ที่ได้ clone มาแล้ว ทีนี้เราจะได้เห็นพลังของ Git กันแล้วครับ ว่ามันสุดยอดแค่ไหน ก่อนอื่นให้ลองสร้างไฟล์อะไรสักไฟล์ขึ้นมาใหม่ ในที่นี้ผมจะลองสร้างไฟล์อะไรสักอย่างที่เกี่ยวกับ Python ขอใช้ชื่อว่า hello_world.py
# hello_world.pyprint("Hello, World")
ในไฟล์นี้ก็ไม่ได้มีอะไรพิเศษหรือหวือหวาอะไร เป็นเพียงแค่ข้อความ Hello, World ธรรมดา
ตอนนี้เราได้ทำการเพิ่มไฟล์เข้ามาใน repo ของเราแล้วเพื่อประเดิมไฟล์แรก จากนั้นจะทำการ track ตัวโปรเจคท์ของเราแล้ว ด้วยคำสั่ง
$ git init
ลอง git status ดู จะเห็นว่ายังไม่มีอะไรเปลี่ยนแปลง "nothing to....." เพราะว่าเรายังไม่ได้ทำอะไรกับโค้ดหรืออัปเดตอะไรนั่นเอง
$ git status
จะได้
On branch mainYour branch is up to date with 'origin/main'.nothing to commit, working tree clean
จากนั้นเพิ่มไฟล์เข้าไปใน repo เพื่อให้เราสามารถ track ซอร์สโค้ดได้ ซึ่งในที่นี้ก็คือไฟล์ hello_world.py
$ git add hello_world.py
หรือจะเพิ่มทุกไฟล์ในครั้งเดียวด้วย "dot" ก็ได้เช่นกัน
$ git add .
จากนั้นทำการ commit โค้ดเข้าไปใน Staging Area (ซึ่งมันก็คือพื้นที่ที่จะเก็บซอร์สโค้ดใน local computer ของเราโดยที่ยังไม่ได้ push ไป Remote ครับ)
$ git commit -m "add hello_world.py file"
ซึ่งการ commit เปรียบเสมือนกับ time machine หรือ snapshot ที่ทำให้เราย้อนเวลา เพื่อกลับมาดูว่าตอนนั้นเราได้ทำอะไรลงไปกับโค้ดชุดนั้น ซึ่งสิ่งที่เราทำก็คือเพิ่มไฟล์ hello_world.py เข้าไปใน repo ของเรานั่นเอง ดังนั้น การเขียน commit message ก็ต้องเขียนให้สื่อความหมายและเข้าใจได้ง่ายว่าเราทำอะไรกับโค้ดของเราครับ
สเต็ปถัดไปเราจะมาเริ่มนำโปรเจคท์ของเราขึ้น GitHub อีกครั้ง โดยจะมีขั้นตอนดังต่อไปนี้
1. กำหนดชื่อ branch
ทำการกำหนดชื่อ branch ให้เป็นชื่อ main (ตัว default คือ master)
$ git branch -M main
2. Add origin
คำสั่งนี้จะเชื่อมโยง local repo ในเครื่องของเราเข้ากับ remote repo ที่อยู่บน GitHub ซึ่ง origin เป็นชื่อมาตรฐานที่ใช้เรียก remote repo และ URL ก็คือที่อยู่ของ repository บน GitHub ที่เราต้องการ push โค้ดขึ้นไป
$ git remote add origin https://github.com/SonnyDH/my-first-project.git
3. Push
ทำการ push หรือส่งโปรเจคท์ของเราขึ้น GitHub ได้เลย
$ git push -u origin main
เป็นอันเสร็จสิ้น เมื่อกด refresh ในหน้า GitHub repo ของเราดูจะพบว่า ตอนนี้ไฟล์ hello_world.py ได้ถูกเพิ่มเข้ามาใน my-first-project ซึ่งเป็น repository ของเราเรียบร้อย
ก็เป็นอันเสร็จสิ้นในส่วนของ Git และ GitHub
คอร์สเรียนแนะนำ
Web Deployment on DigitalOcean
สอนใช้งาน DigitalOcean หนึ่งใน cloud ยอดนิยมในปัจจุบัน เพิ่มทักษะการ depl…