ดาวน์โหลดและติดตั้ง Python
การติดตั้ง Python
Step 1
เริ่มจากการดาวน์โหลด Python จากเว็บไซต์ python.org โดยค้นหาผ่าน Google ได้เลย
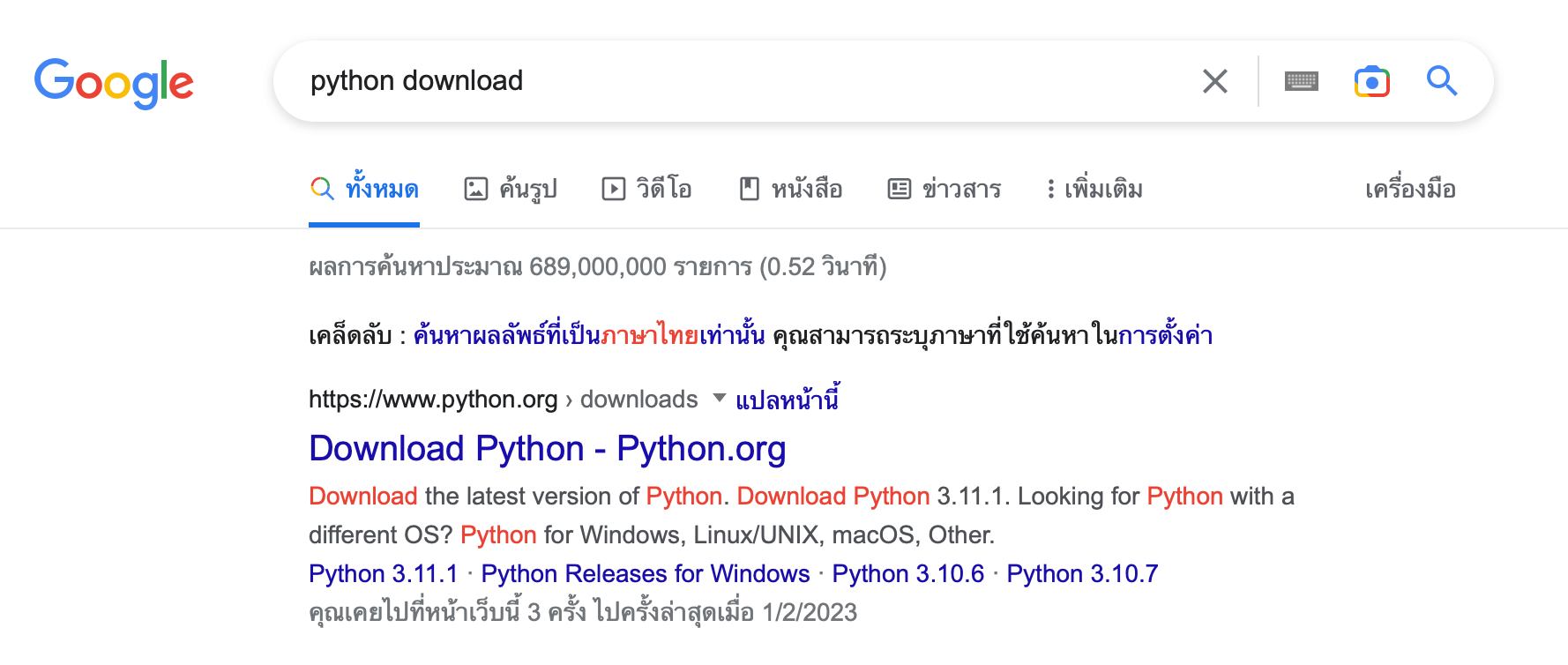
เสิร์ชคำว่า Python
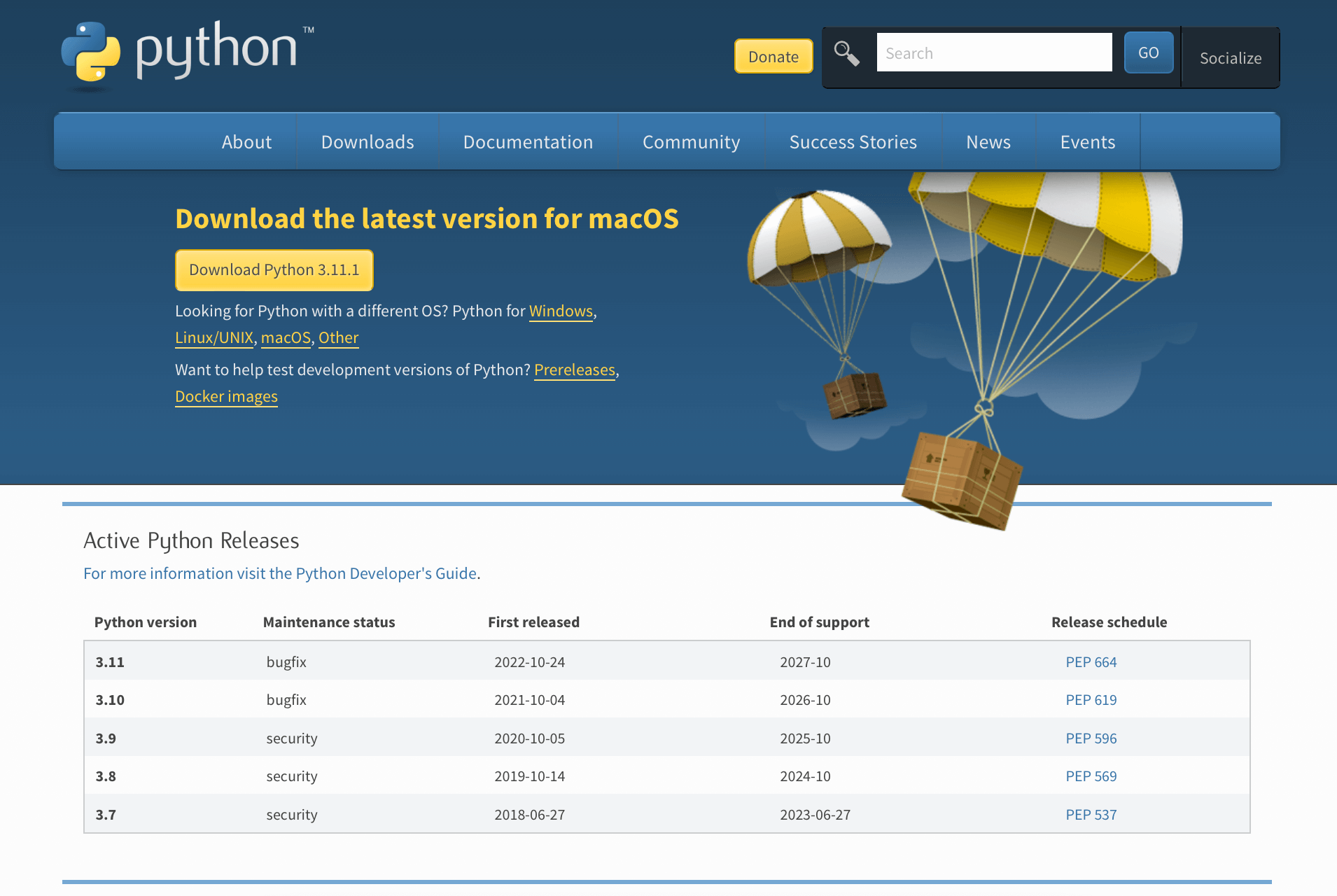
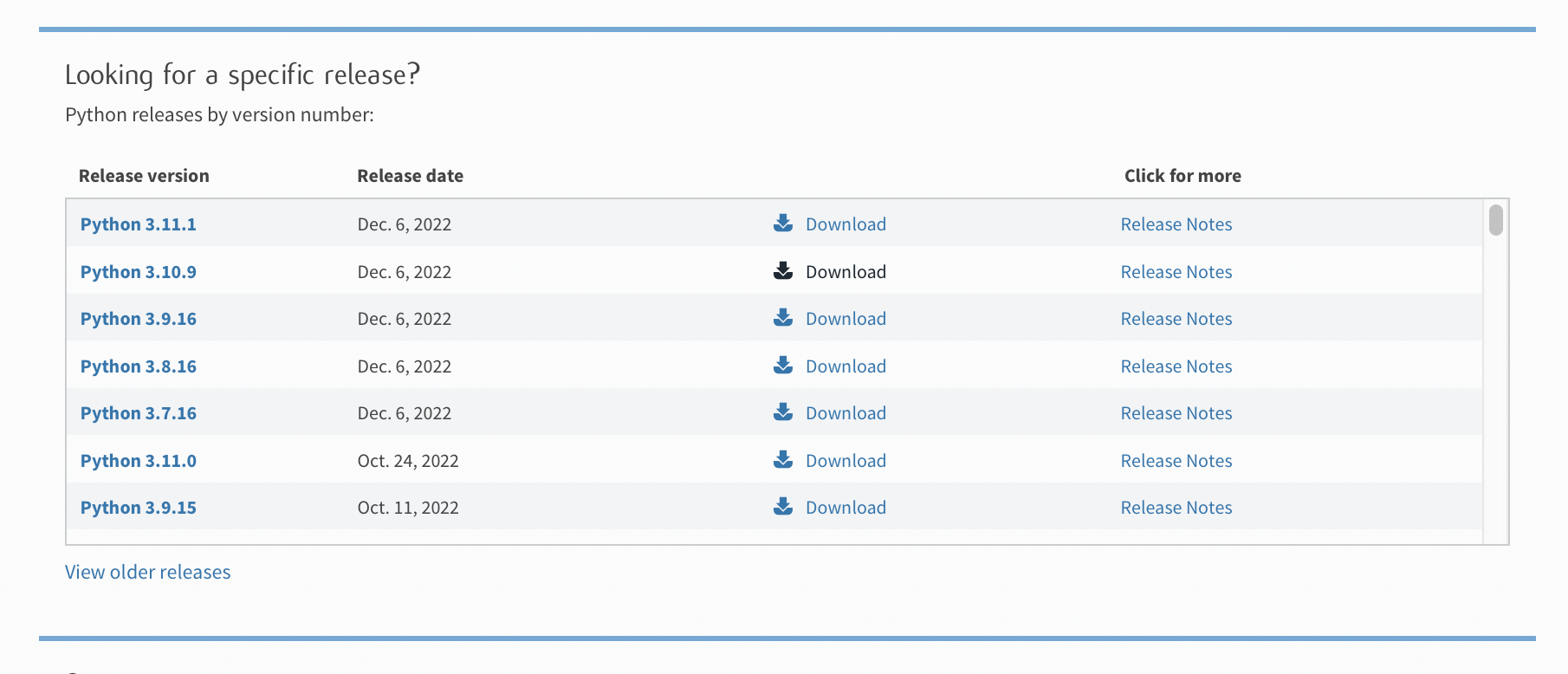
เวอร์ชั่นต่าง ๆ ที่ Python แนะนำ
Step 2
เมื่อเข้ามาแล้วจะพบกับหน้าเว็บดังกล่าวโดย ณ วันที่เขียนจะอยู่ที่เวอร์ชั่น 3.11 สามารถเลือกดาวน์โหลดเวอร์ชั่นที่ต้องการได้เลย (แนะนำเวอร์ชั่น 3.8 ขึ้นไป)
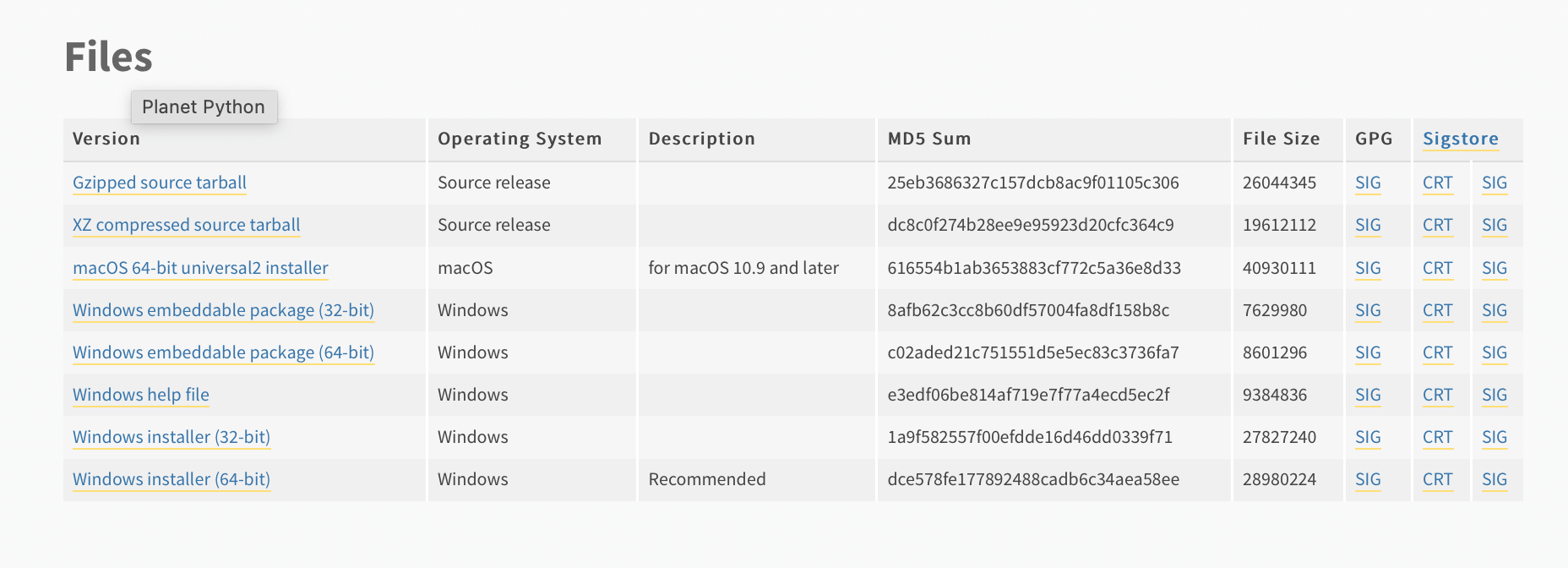
Step 3 - (เช็ค PC ของเราดูก่อนติดตั้ง)
เมื่อกด download แล้วจะพบว่ามีข้อมูลของเวอร์ชั่นนั้นๆ เมื่อเลื่อนลงมาข้างล่างสุดแล้วจะพบกับลิงก์ดาวน์โหลดโดยสำหรับ windows จะเลือกเป็น installable ล่างสุด และ macOS ก็เลือกตัว macOS ได้เลย
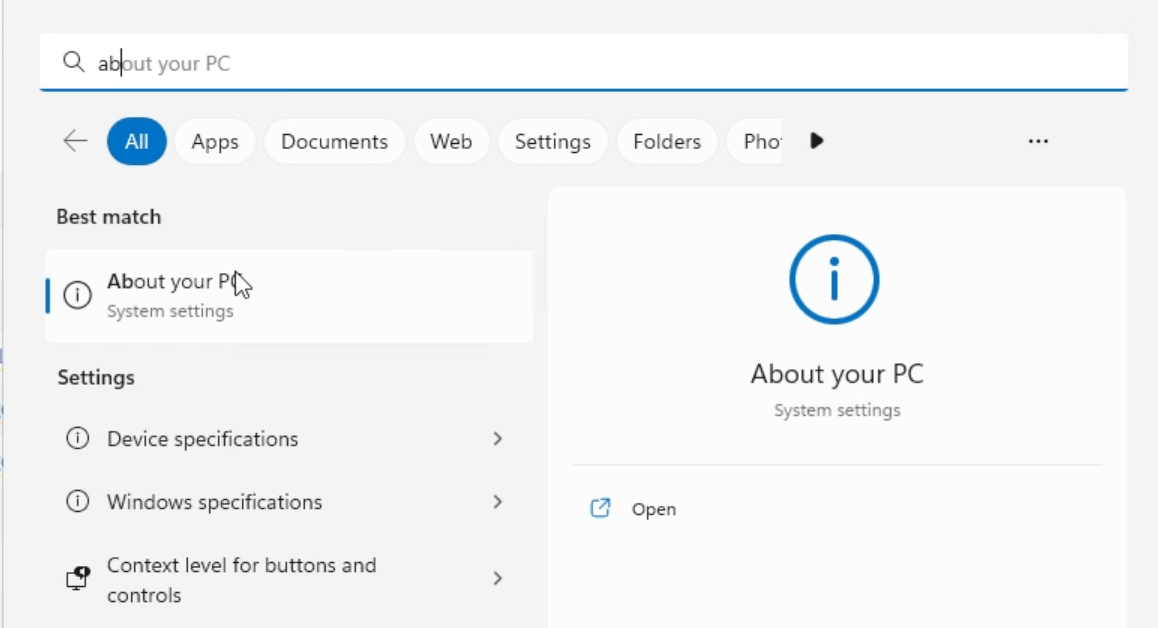
เช็ค System Settings ของ Mac
สำหรับการเช็คว่าเราใช้ 32 bits หรือ 64 bits สามารถทำได้ผ่านการเช็คที่ About your PC ใน windows รุ่นใหม่ๆ (โดยพื้นฐานคิดว่าปัจจุบันน่าจะเป็น 64 กันหมดแล้ว)
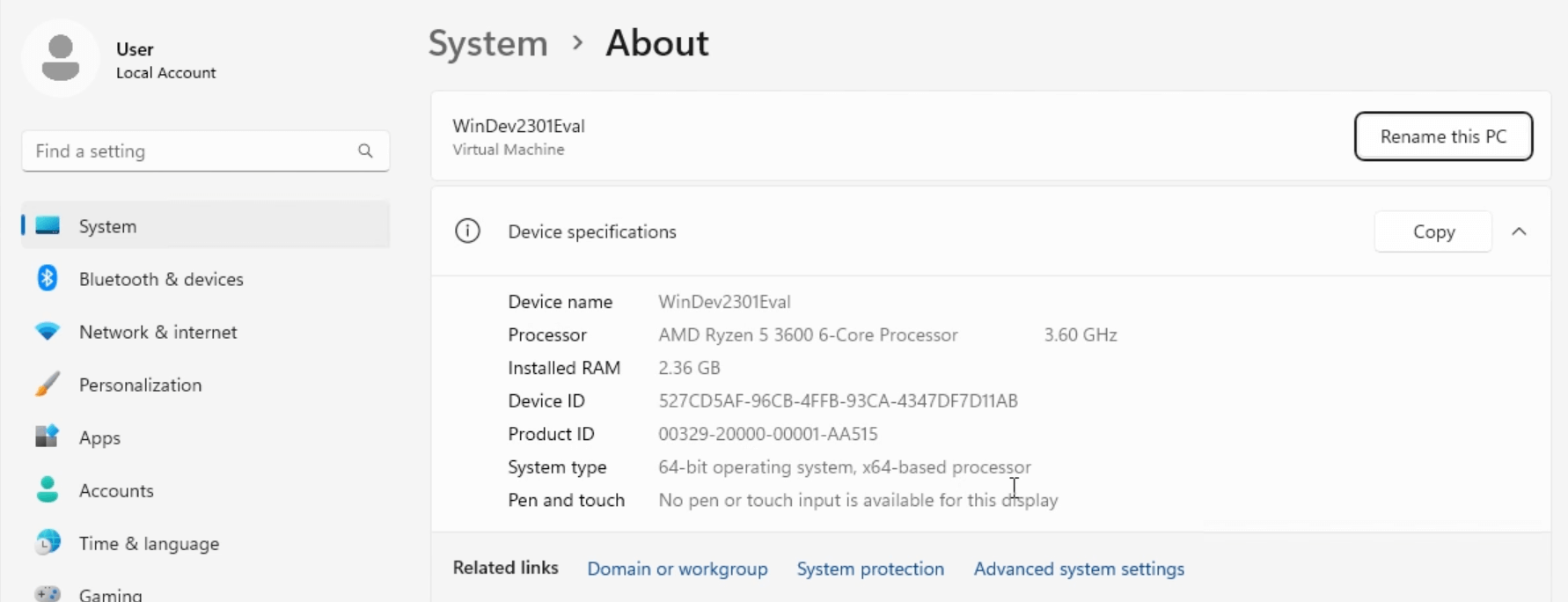
เช็ค System Settings ของ Windows
ติดตั้ง Python (สำหรับ Windows)
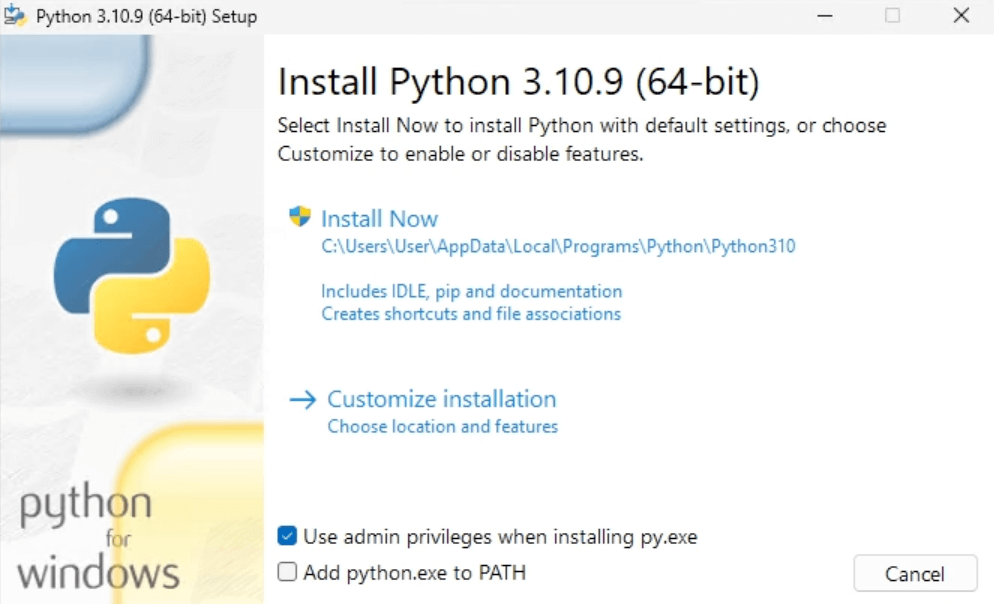
อย่าลืมติ๊กตรงนี้ด้วยครับ
เมื่อทำการเปิดตัวติดตั้ง จากนั้นให้ติ้กถูกที่ Add python.exe to PATH ด้วยเพื่อให้เราสามารถรันคำสั่ง python บน command line ได้
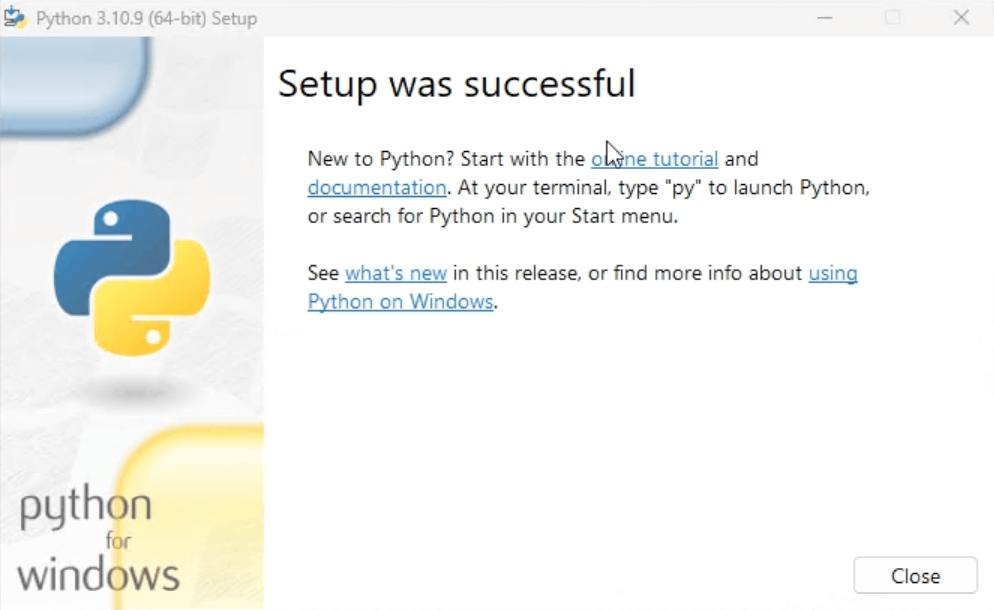
ติดตั้ง Python สำเร็จ
หากติดตั้งเสร็จสมบูรณ์จะขึ้นรูปดังกล่าว

สามารถตรวจสอบได้โดยการเปิด CMD หรือ PowerShell แล้วทำการพิมพ์ว่า python จะขึ้นหน้า python shell มาให้(หากไม่ขึ้นลองพิมพ์ py หรือ python3)
ติดตั้ง Python (สำหรับ macOS)
กรณีของ macOS จะไม่ค่อยต่างกับ Windows มากแต่จะเลือกอะไรไม่ได้มากนอกจากตำแหน่งที่ติดตั้ง ให้เราทำการ next ไปเรื่อย ๆ จนจบเลย โดยตอนเลือกโหลดให้เลือกตัว macOS มาจะได้ไฟล์ .pkg หากโหลดตัว windows installable มาจะไม่สามารถลงได้
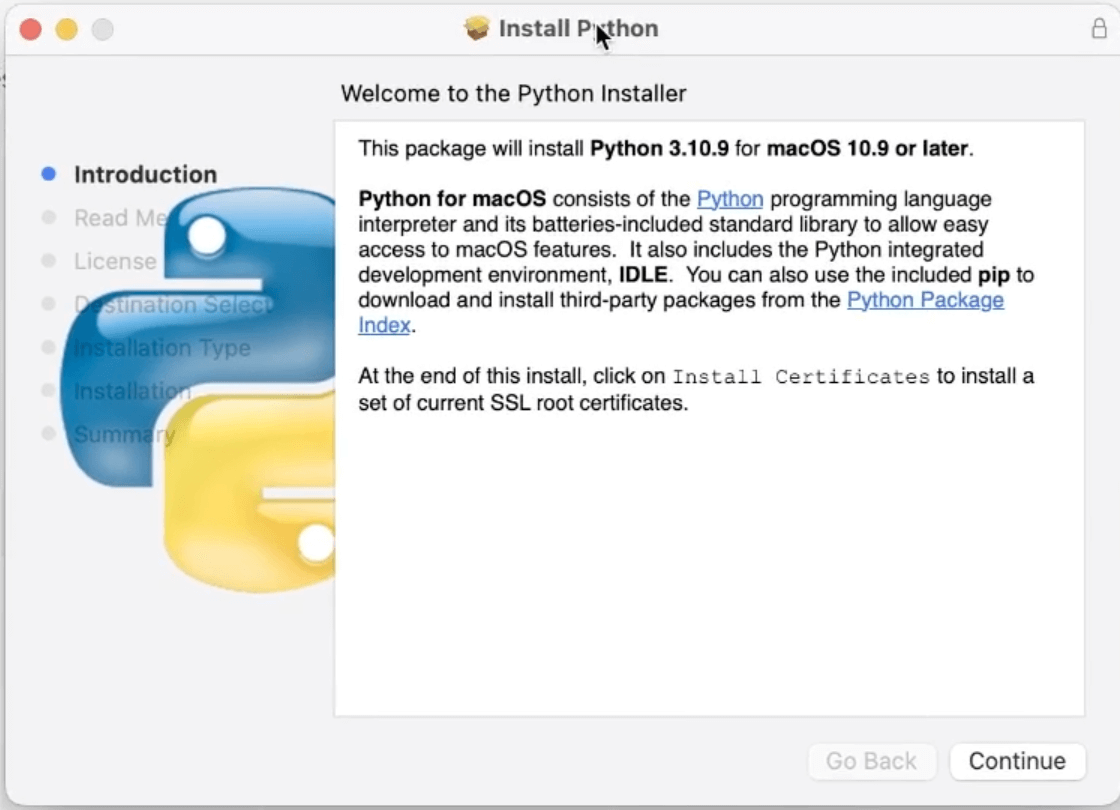
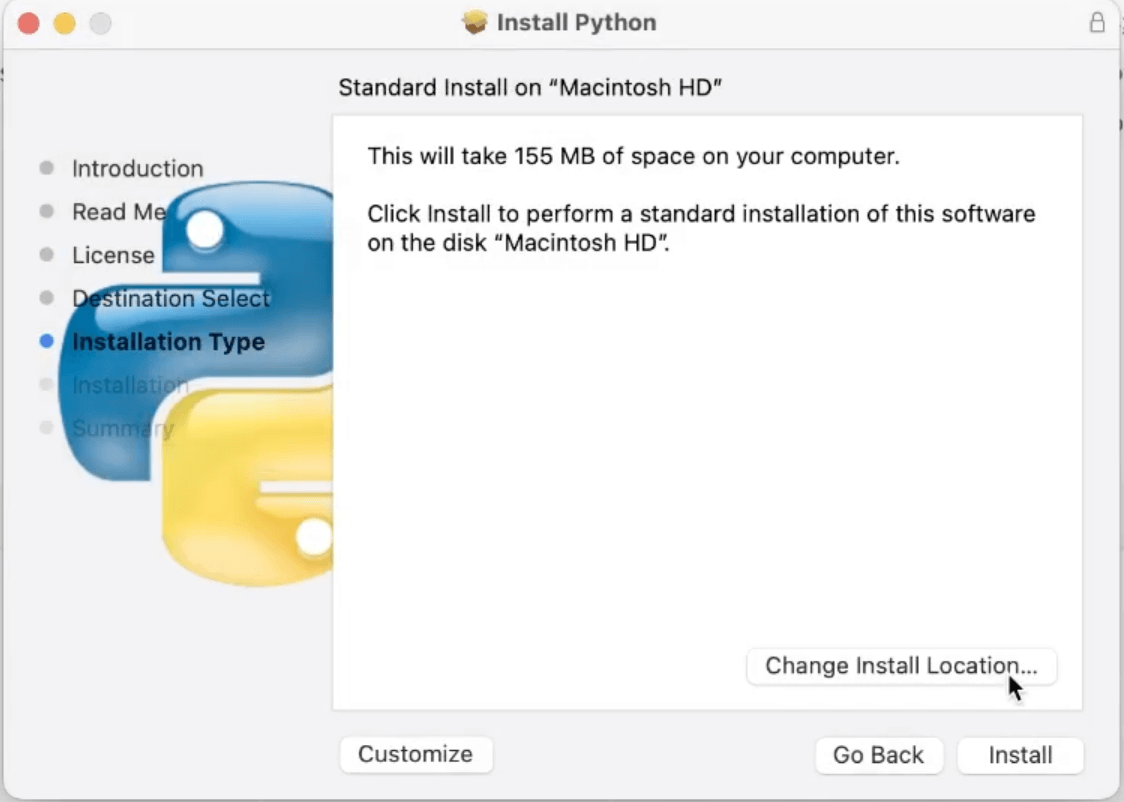
นอกเหนือจากวิธีการดังกล่าว เราสามารถลงผ่าน brew หรือ software installer อื่นๆก็ได้เช่นกัน
เพียงเท่านี้เพื่อน ๆ ก็สามารถติดตั้งไพธอน เพื่อเริ่มเขียนโปรแกรมได้แล้วครับ